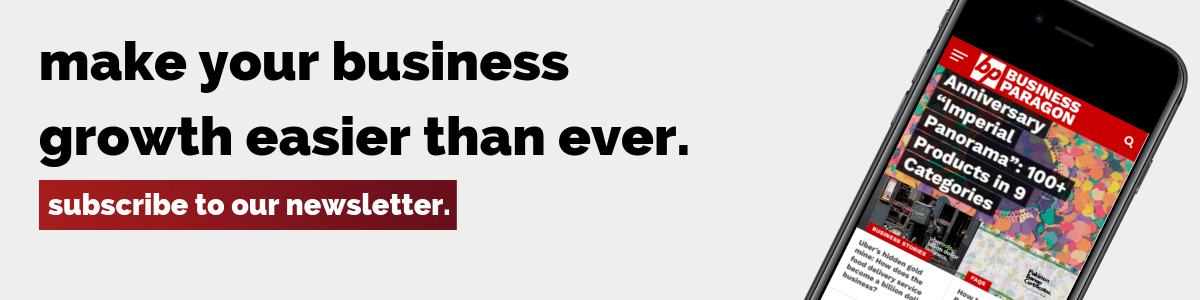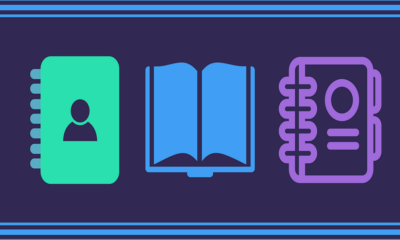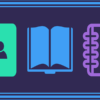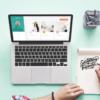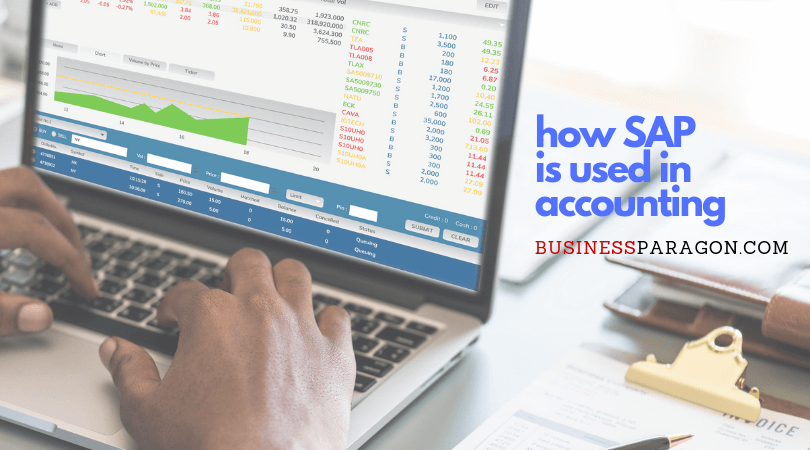Business News
80% of people who don’t know the iPhone’s own retouching artifact
Come out to surf the web, who is not equipped with several retouching applications. However, you may not know much about taking pictures with your iPhone every day. The “photo” software that comes with Apple’s system also has a lot of image editing functions.
In the previous article , we introduced the basic editing features of Photo, including simple cropping and annotation for everyday office needs, and a comprehensive “preview” application.
Today, we will introduce the retouching features that come with the “photos”, including filter applications, detailed adjustments to parameters, and how to “introduc” the editing functions of third-party applications into native applications. In addition, we’ll share the different effects that live photos apply to and how to turn live images into GIFs without a third-party app.
Lazy directory
- Basic hue adjustment: 9 native filters
- Advanced Hue Adjustment
- Extensibility: Third-party applications
- Live photo
- Last words
Basic hue adjustment: 9 native filters
In the iPhone’s own image processing app, the 9 native filters are perhaps the most familiar features. After all, there is nothing more convenient than simply pressing a button.
The filters for the three “fresh” prefixes are filters that make the image more saturated. It looks more vivid and more contrasting.
If subdivided, “sharp” makes the picture overall brighter and more vivid. As the name suggests, “fresh warm color” is more “warm” and yellowish in color under the premise of increasing saturation and contrast; while “fresh color” is more “cold” and bluer in color temperature.
“Contrast color”, “contrast warm color” and “contrast cool color” all increase the “contrast color” – that is, enhance the contrast between light and dark – to make the overall color tone neutral, warm or cold.
The last three filters “monochrome”, “silver tone” and “black and white” are black and white. Among them, the “silver tone” is slightly warmer, with a feeling of long-lasting old photos, while “black and white” is like a rich version of “monochrome” with a higher contrast.
On the app on the Mac, these 9 filters are also equipped, which is basically the same as the phone.
Advanced Hue Adjustment
If these 9 native filters don’t meet your needs for photo color adjustment, let’s look at further detail adjustments.
On the iPhone, click on the “Adjust” button next to the “Filter” button and we can start to adjust the specific parameters of the image.
Do you remember the first time you saw the confusion of terms such as “exposure”, “contrast” and “saturation”? When you enter the parameter page, the first screen appears not the above parameter names, but the three composite effect options of “light effect”, “color” and “black and white”.
Under these three options, you can visually see the change in the overall effect of the photo by swiping the effect bar left and right. Toggle up and down to switch between the three modes.
For further adjustments, click the More button on any composite effects page to expand the menu and adjust individual parameters independently.
Back on the Mac, we can also see “Light Effect”, “Color” and “Black and White” under the “Adjust” sub-page, and these three composite options are also equipped with the same “effect bar” as on the phone. When you need to fine-tune, just click the small triangle icon on the left to expand the specific parameter menu, which is basically the same as the mobile phone operation.
In addition, the adjustment function on the Mac side provides more parameter selection. According to our new photographer, Teacher K, this app can roughly meet the adjustment needs without having to adjust the details of the photos.
In addition to “light effect”, “color” and “black and white”, more options are available on the Mac side.
It is worth pointing out that when you place the mouse on the parameter icon line, an “automatic” button and a blue hollow circle will appear. When you adjust the parameters, the open circle will become solid, if you need to undo the parameter To modify, just click on this blue circle.
If you want to see the system’s suggestions for image retouching, click the “Enhance” button in the upper right corner of the editor and see the “solid blue circle” in the parameter menu to see what parameters the system has adjusted.
Next, we will briefly introduce the role of these parameters. It is worth mentioning that most of the following parameters have an “automatic” option. When you are unsure of the desired effect, you can try “automatic” first and then adjust it on that basis.
“Retouch”: Similar to the rubber enamel, you can erase small spots in the photo.
“Red-eye reduction”: Try “automatically” to eliminate red-eye. If it is not successful, adjust the size of the red-eye module to be about the same as the red dot in the picture, and click on the red-eye area.
“White Balance”: If the color of the photo is found to be deviated from the reality, for example, if the photo taken under the yellow light is yellowish, it can be adjusted by “White Balance”. There are three modes of this function: “Neutral Gray”, “Skin Color” and “Color Temperature/Hue”.
“Skin Tone”: Click on a certain area of the skin with a straw to adjust the adjustment automatically, and make subsequent adjustments on the parameter bar as needed.
“Neutral Gray” balances the overall color of the image according to the natural gray in the image. Use the pipette to select a position in the image that you think is gray, and trigger automatic adjustment.
“Color Temperature/Hue” can be adjusted by two parameters, “Color Temperature” and “Hue”. When the neutral gray is selected with a straw, the automatic adjustment can also be triggered.
Curve: Can be used to adjust the brightness and contrast of the image.
The three “small straws” under the mode option represent “black point”, “intermediate value” and “white point” respectively. After clicking these buttons, you can trigger “Black”, “Gray” or “White” in the selected image according to the prompt. auto-adjust.
As for the chart below, each point on the horizontal axis from left to right, from dark to light, indicates the specific brightness in the original photo; and its vertical axis represents the brightness of the “result image”, from bottom to top, getting brighter and brighter. .
Press the Select button and click on the place you want to change in the picture. A point will appear on the original line, which also represents the brightness of the position you selected. By moving this point up or down, you can change the brightness of the selected place.
You can also choose multiple different places in the graph to make multiple adjustments at multiple points. If you select “RGB” in the mode and select “Red”, “Blue” or “Green”, you can adjust the specific color in the figure.
“Levels”: Change the hue and contrast of a picture with a few different small “points”.
“Blackness” and “White Point” can make the black/white area gradually become black/white; “Shadow” and “Highlight” can adjust the darker/light part of the picture separately. Midtone adjusts the brightness of the midtones of the entire photo. As you adjust the midtones, highlights and shadows are also affected.
In addition to the overall color adjustment, you can also change the “RGB” mode to “Red”, “Green” or “Blue” to adjust the specific color of the three colors in the picture.
“Sharpness”: A softer tool that makes the picture clearer. Pull the parameter bar to see the effect.
“Optional Color”: Makes a tint or even a color change for a specific color in the image. Use the straw to “suck” the color you want to change and confirm the selection in the color area on the right. Use “hue” to change the hue of the color, or even change the color, such as orange to pink;
“Saturation” and “Brightness” can change the color rendering effect. The “scope” defines the “accuracy” of the affected color. For example, when the “range” value is small, the affected color is closer to the color of your choice; otherwise, the affected color will be more extensive.
“Noise Reduction”: Reduce the “graininess” of photos. (In order to make the effect more obvious, the following example is adjusted after zooming in)
Sharpen: Makes the details of the image clearer by making the edges in the photo clearer. The greater the “strength”, the higher the edge definition; the larger the “edge”, the more defined the “edge”; the larger the “attenuation”, the sharper the sharpening effect, and vice versa.
“Vignette”: Highlights the center image by darkening the four corners of the photo. “Strength” controls the darkness of the shadow, “Radius” controls the size of the shadow area, and “Softness” changes the transparency of the shadow.
Extensibility: Third-party applications
As a native app, the advantage of “pictures” is more than “pre-installation”. It also has the “privilege” to directly “reference” some third-party retouching apps.
If you have used a number of retouching software on your phone to make changes to a single image, you can see if these third-party software supports the use of the “picture” app.
Step 1: Enable third-party apps.
On the iPhone, go to the editing interface and click “More” next to “Mark” to see if the existing app supports the use of “Pictures”.
On the Mac side, go to the editing interface, click “Edit”, select “More”, and click “Manage” to see if a supported app already exists on your computer.
If there is no related app at the moment, you can select “App Store” after “More”, and then an article about the third-party software that supports access can be popped up on the App Store, which can be downloaded as needed.
The second step: use.
Calling third-party app editing features works the same on both the iPhone and the Mac. In edit mode, bring up the required third-party software and make adjustments as needed.
When you are done, click “Finish” in the upper right corner of the screen, you will return directly to the “Photo” operation interface, you can further adjust, or save and exit.
It is worth noting that images edited in this mode can still be “restored” to the original image, just as they were edited with native “pictures”.
Live photo
All of the editing features mentioned above can be applied to live photos. In addition, you can use the special effects of “loop play”, “play back and forth” and “long exposure” for live photos.
Among them, the live photos under the “loop play” and “play back and forth” effects will also be directly converted into the GIF format of the daily expression pack. Method: Change the picture to “loop play” or “play back and forth” as above, then send the picture as an email, and the received file format will become GIF.
After testing, share it with iMessage and people AirDrop, the file format is video, and the WeChat share will become a static image. If you find other possible ways, please share with us in the message area.
In addition to being able to become an “emotion pack”, the moving live picture can become a “big movie” in the city.
When you select the “Long Exposure” mode, we can turn the original live photo into a long exposure effect, and the dynamic content will be blurred.
The operation on the Mac side is basically the same, but you don’t need to send it by email. Just select “Export” under the “Edit” menu and save it in GIF format.
Last words
Although Apple’s native “picture” application is not as good as a more professional photo editing application in terms of detail adjustment, to be honest, it is really “lazy and beginner friendly.”
Regardless of the parameter adjustment of “preview” or “picture”, it does not blindly pop out the parameters, but combines different functions in a more scene-like way (many readers still lack a “mosaic” function, but I myself I would also like to add “proportional cropping” to “preview”). From the perspective of adjustable categories, it can basically meet the daily simple editing and labeling requirements.
For users who prefer to use multiple image editing applications at the same time, the third-party application “introduction” function turns the “image” application itself into a “one-stop” operating platform, saving images and exporting them between different applications for editing. Process.
In general, the “picture” is not perfect, but its usefulness is indeed underestimated by most users. Finding the right features for you may reduce conversions and extra downloads between apps and increase efficiency.